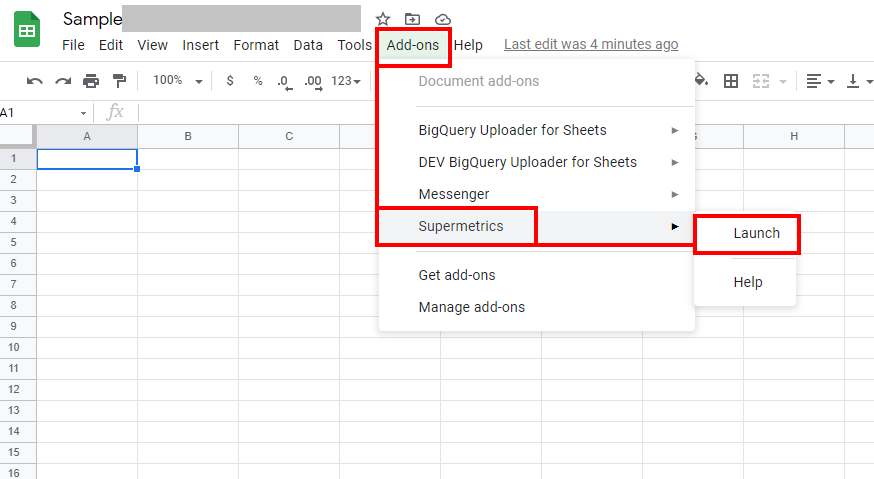Are you running your online business and receiving payments via PayPal? You may want to make your reporting a bit easier and get the PayPal sales data to Google Sheets. This article describes the process of doing so.
Disclaimer: PayPal connector from Supermetrics is currently in beta and it may not work properly with your account. Please test it out before purchasing a license.
The Process
You will need to install Supermetrics for Google Sheets for your Google account. It’s an add-on for Google Sheets which allows you to download data from all important marketing platforms to Google Sheets with ease. The product is paid BUT they also offer a free trial so you can properly play with it and decide whether it’s worth continuing or not. You can get the product here:
After you install the add-on, launch it:
Then expand the Data source dropdown list:
And find PayPal on the list:
Select PayPal and proceed with authentication procedure. After your are done, you will be asked to configure your report parameters:
- Time period – I will be doing year-to-date
- Metrics – I want to see transaction amount. Other available metrics are for example: disputed amounts, refunds, or invoice stats.
- Dimensions – just date for me but you can also add e. g. invoice number, buyer name, email, seller name, transaction ID, shipping addresses. Basically, anything you see in the PayPal web interface can be exported.
- Filters – optional
- Options – advanced stuff for power users
This is how my config looks:
When you are done with your report configuration, press the big blue Get Data to Table button (you wouldn’t have guessed that right? 🙂 ). The PayPal data will get downloaded to your Google Sheet shortly. This is how the output looks in my super simple case:
The final touch of this exercise is to schedule the report so it refreshes automatically. Find the Schedule button:
Then add a Trigger:
And setup the schedule:
You can have the report refreshed on a daily, weekly, or monthly basis. If you go for the Super Pro subscription, you can refresh even hourly. You can also decide whether you want to just refresh the Google Sheet or whether you want to refresh the Google Sheet AND have the report also sent via email.
Conclusion
That’s pretty much it. As you can see, anybody can setup this kind of PayPal to Google Sheets report – it’s very easy even for non-programmers. You just need to know which tools to use 🙂