Okay, this may sound like yet another useless article about getting Google Ads data into Google Data Studio. Most of the marketing community knows that Google itself provides a free Google Data Studio connector for Google Ads which will get you going in minutes. This is the connector:
You just select the connector, then select the accounts you need and your data data is pretty much ready. The last missing is to design a nicely looking report.
There Is a “But”…
There are no issues with this “free” approach when you run just Google Ads. However, it suddenly gets trickier when you need to visualize even data from other networks which you probably also run – networks such as Microsoft Advertising, Facebook Ads, LinkedIn Ads or even the non-network Google Analytics.
Let’s look for example at Facebook Ads – when you search for this data connector in Google Data Studio library, you’ll see many options – but non of them is an official free connector from Facebook. Even if there was a free Facebook Ads connector from Facebook, it would be still difficult to blend the Facebook Ads data together with your Google Ads data. You’d likely end up having separate visuals for both networks. So how to solve this mess? The answer is Supermetrics for Google Data Studio, specifically their “Ad Data and Google Analytics” connector.
The Supermetrics connector let’s you connect to and blend data from these networks:
- Google Ads
- Facebook Ads
- Microsoft Advertising
- Twitter ads
- Pinterest Ads
- Google Analytics
Blending Explained
What does the blending term actually mean in the Supermetrics world? It means that:
- You will be able to see the data from all those networks in one visual.
- All the dimensions with the same meaning are grouped together automatically – e. g. you may get a “campaign” dimension from one network, a “campaign name” dimension from the other. Supermetrics will make sure both will show up in one “campaign” column.
- All the metrics with the same meaning are also grouped together automatically – e. g. you may get a “cost” metric from one network, a “spend” metric from the other. Supermetrics will make sure both will show up in one “cost” column.
- It’s really easy to set up even for non-analyst. You basically just need to log into your advertising accounts.
One could argue that there is native data blending feature in Google Data Studio. Yes it’s true – more about it here. There are multiple issues with the native blending feature:
- It’s not easy to setup for people who are not analysts – especially if you go beyond using just “date” as the key.
- Even if you are blending pro, you still need to get the data from non-Google sources somehow.
- You can only blend 5 data sources.
- Whatever you create, the final blend is limited to the report where you created it – you cannot easily reuse the blend in another report.
- If wrong keys are used for joining the data, you can skew your numbers – the blend is basically a “left outer join”. If you don’t know what “left outer join” means, the feature is probably not for you. 🙂
- It does not really solve the problem when dimension and metrics with same meaning have different names across different data sources. E. g. the above mentioned “cost” and “spend” metrics would show as separate columns not as one “cost” column.
Hmm… So What’s Next?
If you’d like to learn more about the step-by-step setup process of Supermetrics for Google Studio connector called “Ad Data + Google Analytics”, head over to this article.
If you don’t like to read and you want to get your hands dirty, go to Supermetrics and start your trial right now:
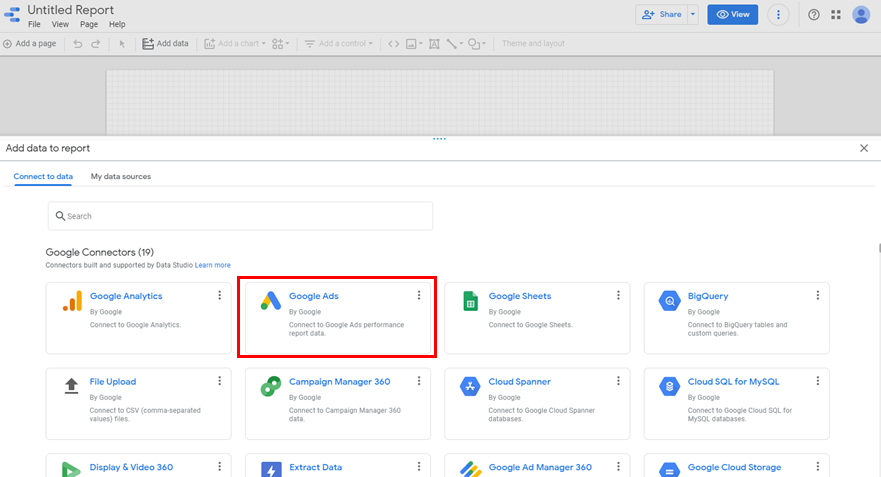
This is kind of embarrassing, because the beginning of this post said I should already know how to do this… but I was totally stuck and this helped solve my problem! Thanks for putting the article together even though you might have thought it was useless.
No prob, glad at least someone finds it helpful! 😀