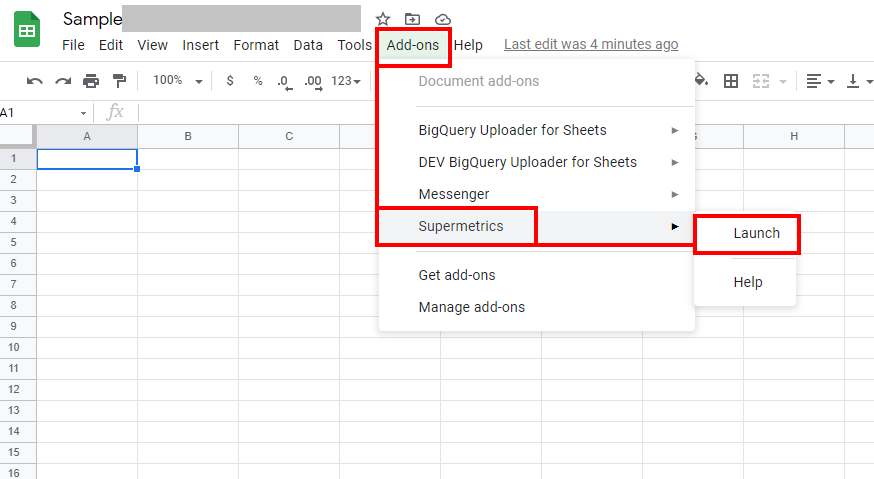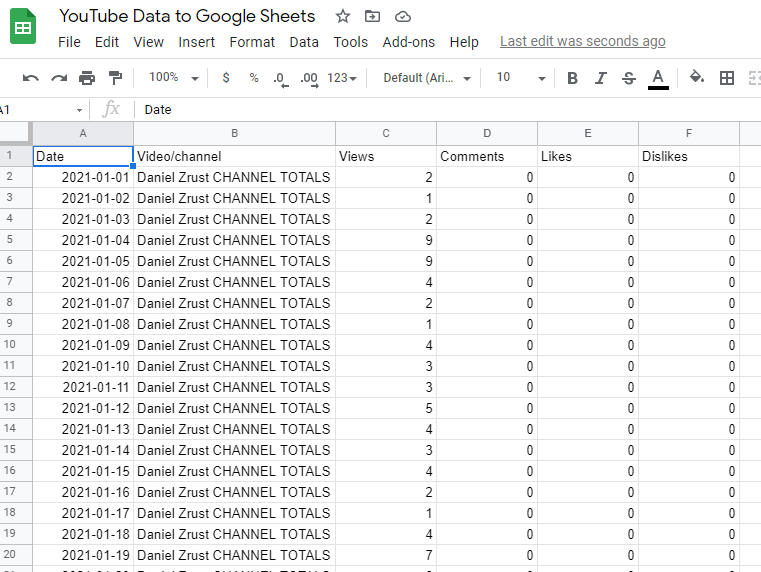When you start running your YouTube channel, you may need to get your video performance data to a Google Sheets on a regular basis so you quickly know what’s happening. This article describes how to set up this kind of reporting in less than 30 minutes.
The Process
You will need to get Supermetrics for Google Sheets from here:
It’s an add-on product for Google Sheets which allows you to pull marketing data from all important marketing platforms. Yes, it’s a paid product but they offer a free trial for testing it out. If you don’t like it, you can simply cancel.
Once you install the add-on to your Google account, go to your target Google Sheet and launch the add-on:
Find YouTube under Data Sources (all the way at the bottom):
Login with your YouTube credentials if prompted. Once you are logged in, you need to define your report. You need to select:
- Channels or videos which you are interested in
- Time period
- Metrics
- Dimensions
- Filters – optional
- Options – optional, for advanced users.
This is my sample configuration:
I am pulling my channel stats by date for this year and the metrics are video views, comments, likes, and dislikes. When you report is configured, press the big blue “Get Data to Table” button and your data will be downloaded to the Google Sheet. This my result:
Based on the stats, you can tell I quite suck as a YouTuber 🙂
When you report config is ready, you’ll want to schedule the report so you get fresh YouTube data every day or week. Find the “Schedule” button:
Then add a trigger:
Define schedule: You can refresh daily, weekly, monthly, or even hourly (with higher subscriptions). Click “Save changes”.
You can refresh daily, weekly, monthly, or even hourly (with higher subscriptions). Click “Save changes”.
And that’s pretty much it!
Conclusion
As you can see, it’s quite simple to automate you YouTube reporting to Google Sheets. In less than 30 minutes, you can create and schedule your report and never worry about pulling YouTube data manually again!